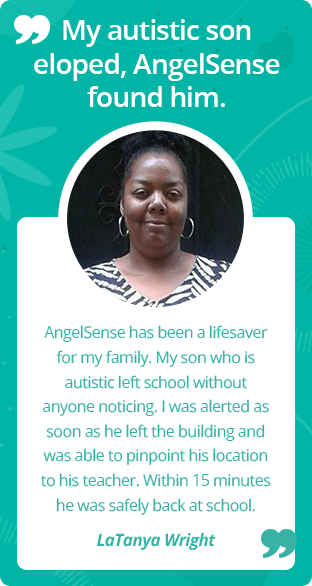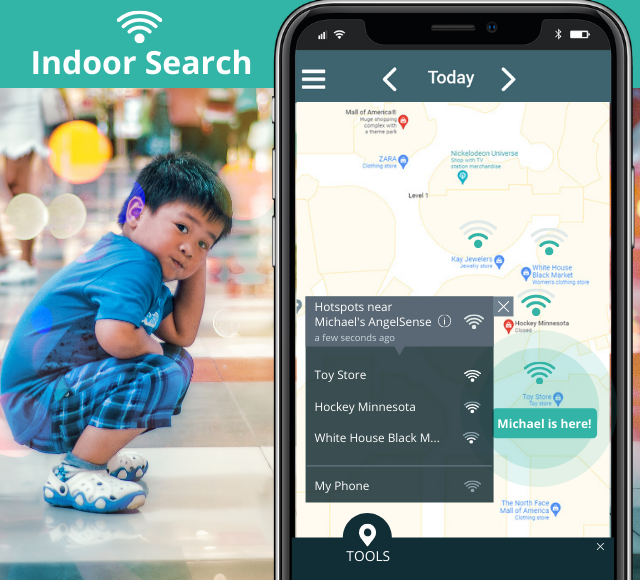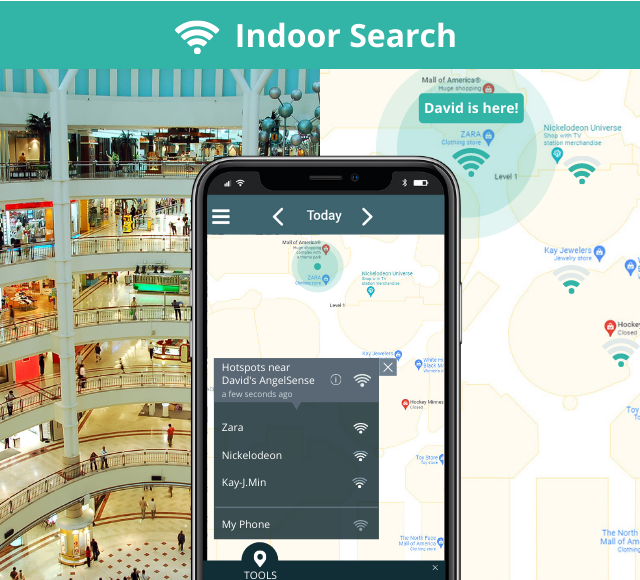What is the difference between the AngelSense Watch and the other AngelSense devices? Features: It has all the same features as the previous model. Location Playback is not enabled automatically because it drains the battery more. It needs to be enabled in the app for each place separately. Alarm has one type of sound, with...
GO »Proximity with mobile hotspot
One of the options is to get a sense for your proximity to your loved one by turning on your mobile hotspot. The app shows the hotspots near them and therefore it will also show your mobile hotspot if you are nearby. The signal strength is an indication for how close you are to them, unless there is a wall or other barrier between you.
- Turn on your mobile hotspot (see below).
- Choose “Select my Hotspot”
- Choose the Wi-Fi network that is your Mobile Hotspot
- Name this Mobile Hotspot so that you can recognize it in the future (ex. My Hotspot)
- Open the Settings app, then select Mobile Data. (In iOS 10. In some older versions of iOS you just select Mobile.)
- Tap Personal Hotspot, and set Personal Hotspot to On. (Tap the slide so it turns green.)
- If Wi-Fi and/or Bluetooth are off, iOS will ask if you want to turn them back on. Turn them on.
- Tap ‘Wi-Fi Password’ and enter a suitable password. (This isn’t related to your Apple ID or usual Wi-Fi connection.)
- Check the name of the hotspot listed under “To Connect Using Wi-Fi” so you will recognize it.
(Android 6.x) Settings –> Wireless & Networks –> More –> Tethering & Portable Hotspot –> Set Up Wi-Fi Hotspot
(Android 5.x) Settings –> Tethering & Mobile Hotspot –> Mobile Hotspot
*Note that you must have our GPS 4 device or the Watch. If you do not, please go to our AngelSense Store from the app to upgrade to it. The GPS 1 device does not support Wi-Fi.